Macで設定しておくべき初期設定(1)
普段使っているMacbook Airをアップデートしました。
今回はアップデート前にファイルのバックアップをすべて取り、ファイルの全削除をして、その後アップデートしました。
アップデート前は10GBくらいしか空きがなかったので、ちょっとヤバかったです。
今は空き容量が多くて嬉しい!

この記事はアップデート後の初期設定のメモです。
次にMacのセットアップするときとかに必要になるかなーって思ってます。
1回では書ききれないので、何回かに分けて書きます。
- Time Machineでバックアップを取る
とりあえず初期状態のバックアップを取ります。
もちろんデータ消す前にもバックアップは取ってますよ。
これで、何かあっても初期状態に戻せます。
バックアップ大切! - Chromeを入れる
ブラウザはChrome派の人です。
Chromeじゃないとヤダー。 - Google日本語入力を入れる
自分は『ことえり』の日本語入力があまり好きではないです。
『Google日本語入力』の方が早く文字が打てるので、よく使っています。
予測補完がいいですね。 - Avastを入れる
アバスト無料アンチウイルス for Mac | Apple OS X 向けセキュリティソフトウェア
AvastはWindowsでも使用しているウイルス対策ソフトです。
早めのウイルス対策大切!
Avast SecureLine VPNは入れていません。
デフォルトでは同時に入っちゃうのですが、インストール時にチェックを外しました。
試用品みたいなので、要らないなーって思ってます。 - Avast Online Securityを入れる
Chromeの拡張機能です。
本当はもっといろいろ拡張機能を入れるんですが、とりあえずこれだけって感じです。
とりあえずウイルス対策だけはやっておきましょう。
Chromeの拡張機能の記事も書かなきゃいけないなー。 - ファイアウォール設定
システム環境設定→セキュリティとプライバシー→ファイアウォールでファイアウォールを入りに変更します。
ウイルス対策大切!
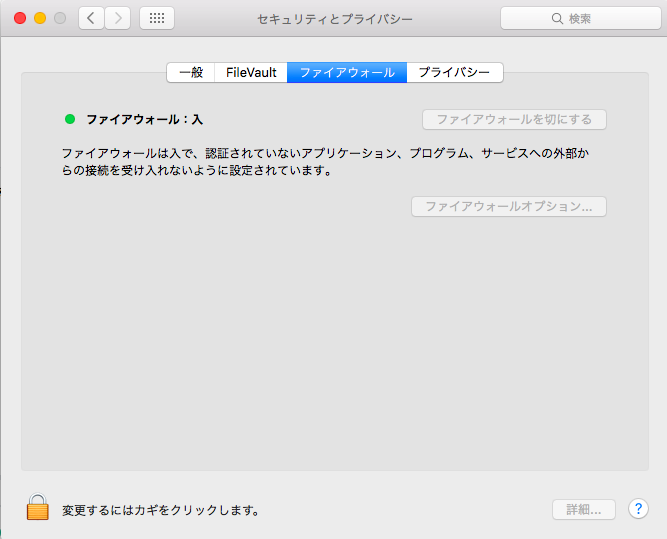
- トラックパッドの設定を変更
完全に好みの問題です。
自分は↓の設定にしています。


スクロールの方向がナチュラルじゃない方に慣れているので、こっちじゃないと効率が落ちるんですよねー。
パソコンを操作していて、上から下にスクロールすることが多いと思うのです。
指を内側に曲げるのは自然だと思いますが、外側に開くようにするのは不自然です。
上から下にスクロールするというよく使う動作を、指を内側に曲げるという自然な動作に合わせるためにはナチュラルじゃない方に設定を変えなきゃいけないという理由です。 - デスクトップの枚数を増やす
3本指をトラックパッドにつけた状態で下から上にスワイプすると出てきます。
いつもデスクトップは2枚以上使用しています。
複数あると表示領域広くなって便利。 - グリッドに沿う表示にする
デスクトップを右クリック→表示順序→グリッドに沿うで設定できます。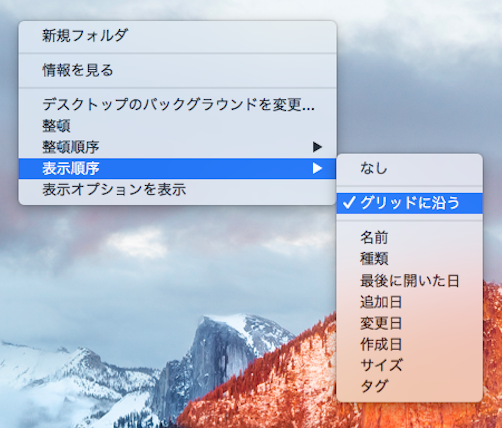
デスクトップにファイルを適当においた時にグリッドに沿う表示になっていないとアイコンが重なったりして嫌なんです。 - Dockの設定変更
Dockを自動的に隠す/表示のオプションを入れます。
これで画面をフルで使用できるようになります。
アイコンのサイズもお好みで調整します。
画面下の方にマウスカーソルを合わせるとアプリが出てきます。 - デスクトップにハードディスクのアイコンを表示する
Finderを起動し、環境設定→一般の外部ディスク, CD、DVD、およびiPod, 接続中のサーバにチェックを入れます。
この設定を行っておくことで、USBや外付けHDDと接続した時にデスクトップ上にアイコンが出てくるようになります。

- ファイルの拡張子を表示する
Finderを起動し、環境設定→詳細のすべてのファイル名拡張子を表示にチェックを入れます。

- バッテリーの残り%の表示
バッテリーアイコンクリック→割合(%)を表示にチェックを入れます。
メッチャ地味な設定ですが、あと何%のバッテリーが残っているのかは重要です。
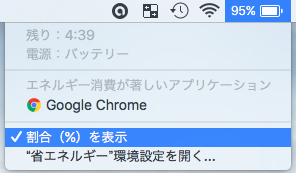
- メニューバーに日付と時刻を表示する
システム環境設定→日付と時刻→時計で設定できます。

設定後はこんな感じ。
日付表示は結構便利だったりします。
- ファンクションキーの設定の変更
システム環境設定→キーボード→F1、F2などのすべてのキーを標準のファンクションキーとして使用にチェックを入れる
これやっておかないとfnキーを押しながらじゃないとファンクションキーとして扱われないので、F7でのカタカナ変換とかできないんですよね。
チェックをつけるとF1〜F12に割り当てられている特殊機能がfnキーを押しながらで使用できるようになります。
輝度を上げるときにはfnキーを押しながらF2を押すって感じですね。 - 省エネルギー設定の変更
ここも好みが分かれるところ。

コンピューターのスリープが嫌いなので、スリープはしない設定にしています。
ディスプレイは消えてもいいと思ってるので、15分くらいかなー。
まだまだ行うべき設定はあるのですが、とりあえず初回はこんな感じで。
次回に続きます。
↓次回の記事書きました。